Cách ghép ảnh vào hình trong PowerPoint
Công cụ thiết kế của Powerpoint thì không thiếu, càng ngày càng nhiều nữa là khác. Nhưng hình như bạn chưa tận dụng hết sức mạnh của các công cụ này để tự thiết kế cho mình một teamplate PowerPoint chuyên nghiệp thì phải ?
Ví dụ đơn giản, với một bức hình sau khi chèn vào slide bạn sẽ làm gì cho nó đẹp hơn ? Dùng các công cụ trong Picture Tools để chỉnh sửa hiệu ứng cho ảnh, nhưng các bạn lại không thích các công cụ này. Vậy tại sao bạn lại không nghĩ đến việc tự làm một bức ảnh có hiệu ứng theo ý thích của mình ?
Vâng. Sau khi đọc xong bài viết này thì mình tin là bạn sẽ biết thêm hai cách kết hợp các công cụ của Powerpoint để ứng dụng vào thiết kế Slide. Và cụ thể là trong bài hướng dẫn này mình sẽ chia sẻ cách tạo bức ảnh nghệ thuật, cực kỳ độc đáo trên Slide Powerpoint bằng các công cụ sẵn có.
Giờ thì tìm hiểu cách thứ nhất thôi nào
Đọc thêm:
- Cách tạo hiệu ứng mảnh ghép, xếp ảnh nghệ thuật trong Photoshop
- [Tuts] Cách chuyển ảnh thành tranh vẽ chì online hoặc bằng Photoshop
- Cách làm cho xe chuyển động còn vật đứng yên trong Powerpoint #1
1. Tạo khung hình và nền với Shapes
+ Bước 1: Bạn vẽ một Shapes hình chữ nhật, dùng để làm Background của Slide như hình dưới bằng cách: Vào Insert => chọn Shapes => Biểu tượng hình chữ nhật => kéo thả Shape sao cho vừa với Background.
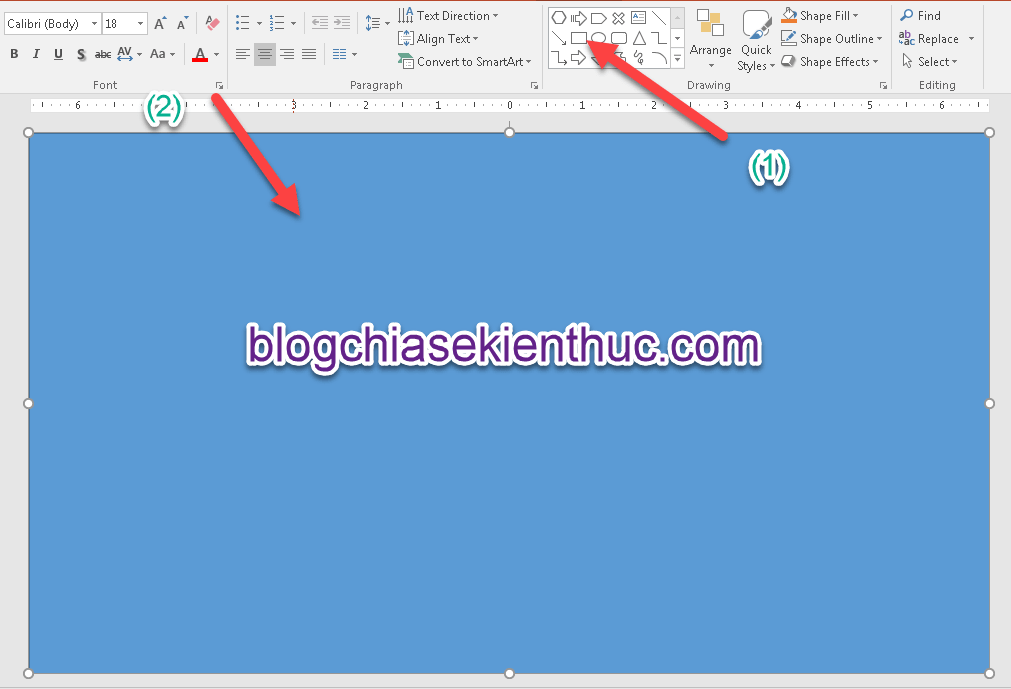
+ Bước 2: Thiết kế slide bằng hình và Shapes thì phải có hình chứ đúng không. Chính vì thế bạn hãy tìm cho mình một tấm hình để thực hành và chèn nó vào Slide bằng cách như sau:
Vào Insert => chọn Pictures => Chọn hình => nhấn vào Insert để chèn.
Bạn cũng có thể chọn Online Pictures để lấy hình đấy, nhưng yêu cầu máy tính bạn phải có mạng. Ahihi, không có mạng làm sao đọc được bài viết này đúng không
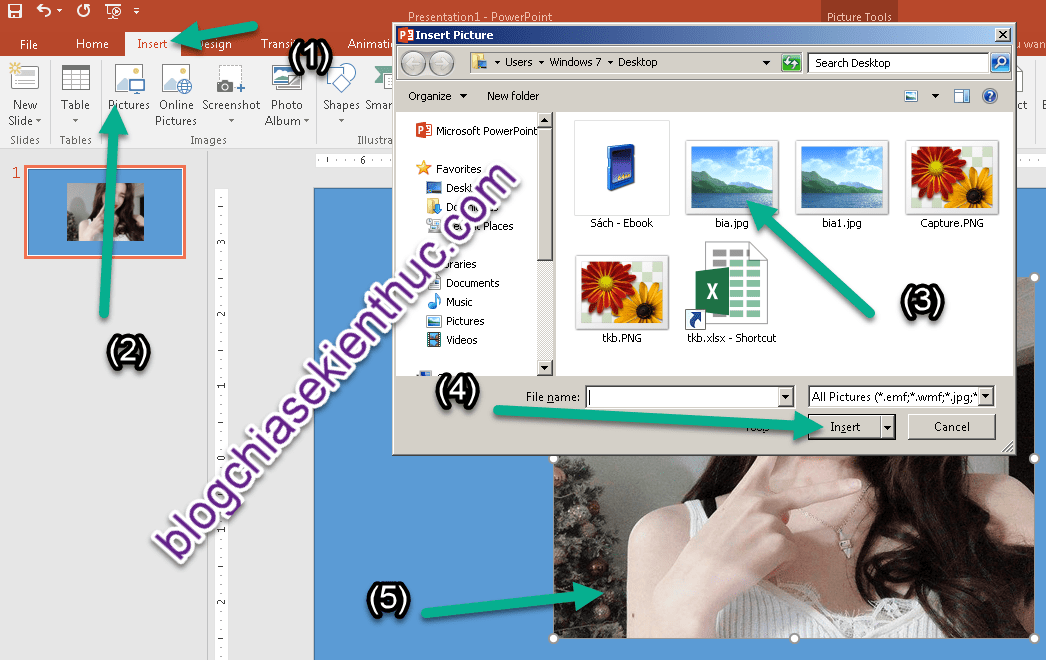
+ Bước 3: Tiếp theo bạn vẽ thêm một Shape nữa.
Sau đó bấm phải chuột và chọn Format Shape Tại phần Transparency bạn điều chỉnh thanh trượt để tăng hoặc giảm độ trong suốt của Shape hoặc bạn kéo đến 100% luôn cũng được để làm gì thì lát mình sẽ giải thích
+ Bước 4: Sau đó, bạn vẽ tiếp các Shapes lên chỗ mà các bạn cần nhìn thấy bức ảnh.
Ví dụ bạn muốn mặt của cô gái xuất hiện trong Shape thì bạn vẽ các Shape lên mặt cô gái đó. Đây là mẫu mình đã vẽ xong, bạn không cần làm giống mình đâu. Làm giống mình là hơi mệt đấy vì vậy bạn hãy vẽ tự do đi.
Tips: Để tiết kiệm thời gian vẽ Shape, bạn sử dụng tổ hợp phím CTRL + D để nhân đôi shapes.
Mục đích mình yêu cầu các bạn tăng giảm độ trong suốt của Shape là để cho bạn dễ dàng vẽ shape lên đúng chỗ trên bức hình (dành cho newbie) chứ vẽ quen rồi thì chỉnh cũng được không chỉnh cũng được nhé.
Sau khi đã vẽ xong hết các shape, bạn tiến hành bỏ viền (Outline) của Shape bạn giữ cũng được.
Nhưng ở đây mình sẽ loại bỏ nó. Bạn giữ phím CTRL và click chọn từng Shape hoặc bôi đen các Shape đó giống như bôi đen văn bản trong Word vậy. Và chọn Format => chọn tiếp Shape Outline => và chọn No Outline.
+ Bước 5: Bây giờ là phần mấu chốt quan trọng của việc lồng ảnh vào Shape.
Bạn xóa bức hình của bạn đi và sử dụng tổ hợp phím tắt CTRL + A để chọn tất cả các đối tượng có trên slide. Tiếp đến là chọn Format => chọn Merge Shapes => chọn tiếp Subtract.
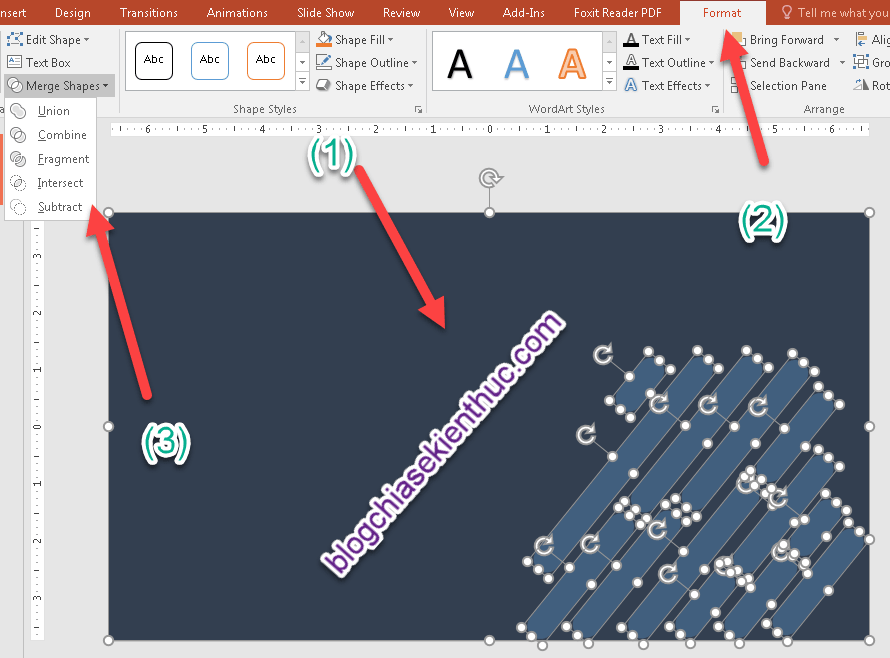
Mục đích của bước này là khó giải thích quá ta. Bạn hãy tưởng tượng Background là một tờ giấy, các Shape mà bạn vẽ lên là lỗ hổng trên tờ giấy đó mà bạn có thể nhìn xuyên qua được. Có lẽ lát nữa bạn nhìn vào hình bên dưới sẽ hiểu rõ hơn.
+ Bước 6: Giờ thì bạn chèn lại bức hình mà bạn vừa xóa đi. Sau đó.
Di chuyển tấm hình xuống dưới Background bằng cách click vào bức hình và vào tab Home => chọn Arrange => chọn tiếp Send to Back.
Hoặc
Click phải chuột vào bức hình => chọn Arrange => và chọn Send to Back.

Như vậy là xong rồi, bạn đã hiểu được nguyên lí của cách kết hợp này chưa.
Không biết bạn hiểu hay chưa mình sẽ giải thích qua cho các bạn hiểu hơn, đó là tạo ra một Background và đục lỗ trên Background đó bằng các Shape và chèn tấm hình xuống dưới Background đó. Bạn có thể di chuyển bức hình thoải mái để chọn vị trí đẹp nhất nhé.
Sau đó bạn có thể trang trí thêm cho Slide. Bạn xem thêm các bài viết về trang trí, thiết kế cho slide Powerpoint tại chuyên mục học Powerpoint mà mình đã chia sẻ nhé.
2. Chèn ảnh vào Shapes trong PowerPoint
Cách làm này có ưu đểm là nhanh hơn cách Tạo khung hình và nền với Shapes nhưng nó cũng có một nhược điểm, mình sẽ nói ở cuối bài viết.
+ Bước 1: Cách chèn ảnh vào Shapes cho Slide
Bạn cũng vẽ các Shapes như cách thứ nhất, chỉ khác là không vẽ Background thôi. Vẽ xong bạn chọn tất cả các Shapes bằng tổ hợp CTRL + A để gom các Shapes thành một nhóm lớn.
Sau đó bạn click phải chuột => chọn Group => chọn tiếp Group như hình bên dưới.
Lúc này bạn sẽ thấy có 1 khung lớn bao quanh các Shapes. Chỉ là gom các Shapes lại thành 1 nhóm nên bạn vẫn có thể thay đổi kích thước các Shapes trong Group như bình thường (click vào là thay đổi thôi).
+ Bước 2: Bạn click phải chuột vào Group => và chọn Format Shape
Cửa sổ Format Shape hiện ra bạn chọn Fill => Picture or texture fill => Chọn hình cần chèn => chọn Open.
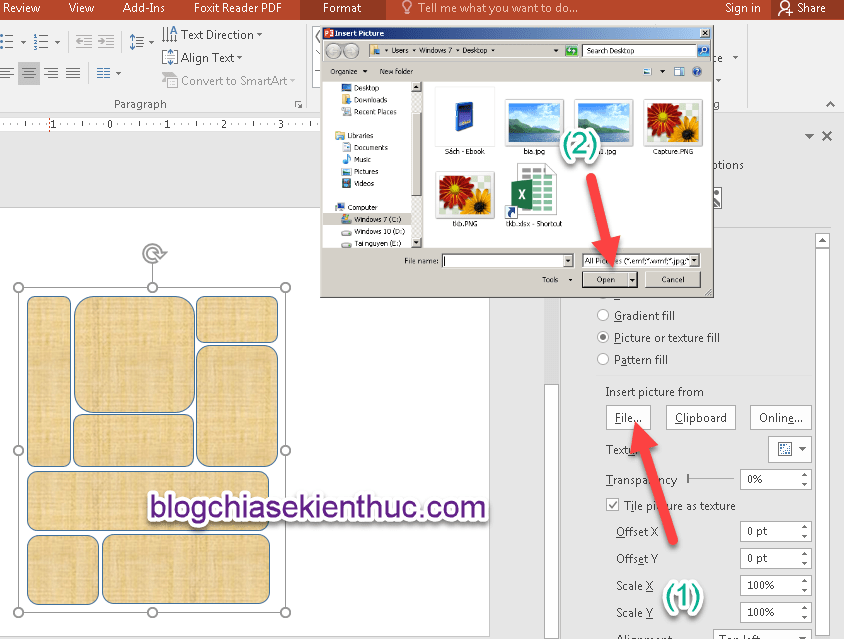
+ Bước 3: Và thành quả là như thế này đây (hình bên dưới).
Bạn thiết kế thêm gì đó cho slide nữa là OK luôn.
Nhược điểm của cách làm này là bạn phải vẽ các Shape thật chuẩn với kích thước của tấm hình, nếu không lúc chèn vào hình sẽ méo mó lộn tùng phèo lên hết và bạn không thể di chuyển, điều chình kích thước bức hình. Cách thứ nhất thì bạn tự do điều chỉnh bức hình nhưng cách thứ 2 thì mơ đi.
Vậy đó ! chọn cách nào là tùy bạn nha
Lời kết
Thế là bạn lại có thêm một kiến thức mới về Powerpoint rồi nhé. Hi vọng với cáchtạo ảnh nghệ thuật cho slide Powerpoint này sẽ hữu ích với bạn.
Đừng để các công cụ mặc định của Powerpoint làm mất khả năng sáng tạo của bạn, hãy kết hợp các công cụ của Powerpoint lại với nhau để thỏa sức sáng tạo trong con người bạn. Hãy theo dõi blogchiasekienthuc dot com thường xuyên để biết thêm nhiều thủ thuật mới trong thiết kế Powerpoint và nhiều thứ hay ho về máy tính nhé các bạn.
Chúc các bạn thành công !
CTV:Nguyễn Như Trường Vũ Blogchiasekienthuc.com